古いVAIOノートパソコンを購入してみました「ストレージをSSDに交換」
前回CPUをPentium B960(2.2GHz)からCore i5 2450M(2.5GHz)に交換しました😊その続きです👌。
容量512GBのSSDが安かったので買ってみました😘
アマゾンでレビューの評価よく容量512GBで安いSSDを探していたら…見つかりました😍。
 TECLAST SSD 内蔵 512GB 2.5インチ SATAIII 3D NAND採用 SATA3 6Gb/s 7mm PS4動作確認済 メーカー保証3年 価格5,899円 他のメーカーより安かったので即注文し購入しました😘。
TECLAST SSD 内蔵 512GB 2.5インチ SATAIII 3D NAND採用 SATA3 6Gb/s 7mm PS4動作確認済 メーカー保証3年 価格5,899円 他のメーカーより安かったので即注文し購入しました😘。



早速ストレージをHDDから購入したSSDに交換
HDDのマウントをSSDに入れ替えます

SSDに交換しました

このままではSSDにOSは入っていないのでOSをインストールしなくては🤣。
今までのwindows 10をインストールするよりも最新のwindows 11を入れた方が良さそうなので、windows 11をクリーンインストールします。windows 10 で使っていた時に大事なファイルなどはバックアップしておかなくちゃ。
windows 11 OSのダウンロードはこちら。ダウンロード後ISOファイルをDVDに書き込みました。
問題もあり windows 11 をインストールするにはシステム条件がありました。古いパソコンの場合 windows 11 をそのままインストールすることができないようなのです😢。
わたしが購入したVAIOのノートパソコンも windows 11 をインストールできるシステム条件を満たしておらずインストール時の互換性チェックが不合格でインストールできませんでした😒。
windows 10 をお使いの方は、Microsoft自身が開発した「PC Health Check」(PC正常性チェック)アプリを使って、システム条件を満たすか自前にチェックできます。インストールされていない方はこちらからダウンロードしてインストールしてみてください。
Windows 11 のシステム要件
- CPU:1GHz以上、2コア以上の64ビット互換プロセッサ または System on a Chip (SoC)
- メモリ:4GB
- ストレージ:64GB以上
- システム ファームウェア:UEFI、セキュアブート対応
- TPM:TPM2.0
- グラフィックス カード:DirectX12以上 (WDDM2.0) に対応
- ディスプレイ:対角サイズ 9 インチ以上で 8 ビット カラーの高解像度 (720p) ディスプレイ
当方のVAIO機ノートはCPU、システムファームウェア、TPMの3つがシステム条件で不合格でした😒。
仕方がないのでwindows 11をインストールする時にレジストリを書き換えて、互換性チェックを回避し無理やりインストールさせる手順でインストールします。
windows 11をクリーンインストールする
空のSSDをパソコンにセットし、一度パソコンに電源を入れて、光学ドライブにwindows 11 のメディアディスクDVDをセットします。そして電源ボタンを長押ししてシャットダウン(強制的に電源をOFF)させます。
再度電源をONにすると自動的に光学ドライブを読み込み、windows 11のインストールに進みます(BIOSの起動順位が光学ドライブが最初でない場合は最初になるように設定する)。
次へのボタンを押す

今すぐインストールを押す

プロダクトキーがありませんを押す

ここで「互換性チェック不合格」でインストールできませんでした😥。互換性チェック回避用のレジストリを実行して、システム条件を回避させます。

まずは自前にレジストリファイルをここからダウンロードし解凍してから、二つのレジストリファイルをUSBメモリーに保存しておきます。
上記画面の状態でShiftボタン + F10 ボタンを同時押すと、以下画面のコマンドプロンプト画面に移行します。そして以下のように「regedit」と打ち込み、enterボタンを押します。

そうするとレジストリエディタが起動します。この状態になったらレジストリを保存したUSBメモリーを差し込みます。

ファイルからインポートをクリックします。

USBメモリを選択し、まずはCpu(レジストリファイル)を選択して開きます。

無事にCPUのレジストリが追加されました。

次にBypass(レジストリファイル)を選択して開きます。

無事にBypassのレジストリが追加されました。

これで互換性チェックを回避できるようになったので、レジストリエディタを閉じます(右上のXボタンを押す)。そうすると以下のようなコマンドプロンプト画面に戻りますので、exitを書き込み、enterを押すとコマンドプロンプトが終了して、「今すぐインストールする」の画面に戻ります。

今すぐインストールを押す

互換性チェックが回避され、セットアップ画面になるので、次へ。

空のSSDなので以下の設定のまま次へ。

セットアップが開始されます

後は指示に従ってインストールしていけばwindows 11がインストールできます。

VAIOのノートパソコンの場合、プロダクトキーを入力せず、OSインストール後にライセンス認識状況を見てみると、自動的にプロダクトキーが認識されていました😍。
他のパソコンで自動的に認証するのかわからないので、インストール後にライセンス認識でプロダクトキーが認証されているかチェックした方がよいと思います😓。
そして、windows 11をインストールすると、不明なデバイス「Intel(R) HM76 Express Chipset LPC Controller-1E59」と認識されない不具合がでるので、以下参考URLのようにして対応しました😊。
最後にHDDからSSDに交換したインプレは
電源ONからOSが立ち上がるまでの速度が恐ろしく速くなりました。ストレスゼロです😍。
ストレージがHDD時のパフォーマンス

SSDに交換後のパフォーマンス






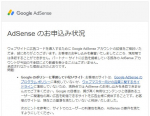
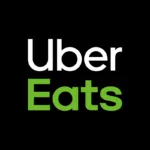



ディスカッション
コメント一覧
まだ、コメントがありません